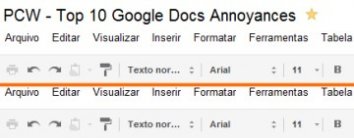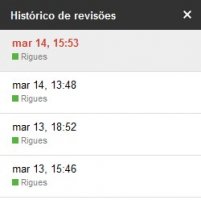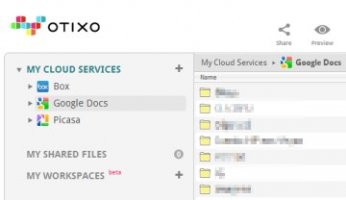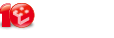Faculdade SENAC Pelotas é o novo parceiro do Banco de Alimentos

Nazário C. de Souza, Irapuã Martins, Maria Lucia Moraes, Roberta Freitas
No dia 15 de Julho de 2013 a Faculdade Senac Pelotas engajou como novo parceiro do Banco de Alimentos de Pelotas.
O Banco de Alimentos recebeu em sua sede na FIERGS os novos parceiros desta ação social de arrecadação de alimentos para o inverno, entre eles estavam Irapuã Martins que é o professor e coordenador do curso de Marketing, Roberta Freitas que é a bibliotecária encarregada e que atua na gestão eletrônica de documentos, além de cuidar da are Socioambiental, e Nazário de Souza aluno do curso de marketing em Senac Pelotas. Nazário já é um parceiro mais antigo, juntamente a sua empresa PluGzOne ele vem participando de vários projetos de cunho social com o Banco de Alimentos a algum tempo, ele fez essa mediação entre Senac e Banco de Alimentos, arranjando assim mais um parceiro renomado para contribuir por essa nobre causa.
O banco de alimentos tem como principal objetivo estimular o sentimento de partilhar, captar alimentos, combater a fome do nosso estado buscando erradicá-la, além de promover a educação infantil.
A estrutura do Banco de Alimentos em pelotas é completa, fazendo com que suas operações tenham máxima rapidez e total garantia da integridade e seguraça dos alimentos, contando com um depósito muito bem distribuído, arejado e amplo.
Atualmente o Banco de alimentos possui 40 entidades responsáveis pela distribuição da alimentação, entretanto 26 delas preparam 4 refeições por dia para os mais necessitados dentro da própria instituição onde são atendidos.
por: Caoã Vargas / PluGzOne
By5 Mobile Marketing
A By5 se trata de uma agencia que disponibiliza uma tecnologia moderna para ações empresariais executadas por e-commerce.
By5 é uma empresa jovem, que apresenta pessoas capacitadas e que são experientes nessa área, eles também contam com empresas influentes e já consolidadas no mercado. Cibele e Gustavo Barbosa lideram essa equipe, que mostra entusiasmo e dedicação pelas descobertas tecnológicas, através de estudos eles focam constantemente ampliação e modernização para melhor atender, além de contatos internacionais e nacionais que os deixam atualizados sobre novidades do setor.
A tecnologia ofertada é um sistema de envio SMS imediato ou com agendamento, ele tem mais de 95% na confirmação de leitura, podendo mandar tanto SMS avulso como em grupo, atingindo toda a rede de relacionamentos dos clientes ou colaboradores. Esse sistema pode ser moldado de acordo com as necessidades de cada cliente, provendo SMS para o público alvo que desejam atingir, ele já vem com alguns modelos de SMS tais como: “Lembretes de vencimento”, ”Pedidos de contatos”, “Convites para eventos”, entre outros. Quando o cliente contrata o serviço, ele tem todo acompanhamento e a consultoria necessária. Em caso de dificuldade de envios devido a falhas de sistemas ou servidor, o suporte técnico é disponibilizado pela PluGzOne.
A By5 e seus colaboradores estão sempre atualizados sobre as novidades, disponibilizando tudo isso ao seu cliente, garantindo máxima confiabilidade e segurança, visando à satisfação do cliente sempre, essa é a recompensa para eles
por: Caoã Vargas / PluGzOne
PluGzOne em mais um projeto de responsabilidade social com Instituto de menores.
PluGzOne mais uma vez fortalece sua parceria com o Instituto de Menores Dom Antônio Zattera (IMDAZ), desenvolvendo mais um projeto de responsabilidade social, na qual já dura mais de cinco anos.
Tivemos no primeiro intercambio social o Edilton Macovela de Moçambique, que iniciou um projeto de desenvolvimento de um site para o instituto, onde o mesmo arquitetou e criou toda a base necessária do sistema. Ver em: https://www.plugzone.net/Post/190/Plugzone-firma-projeto-de-responsabilidade-social-com-Instituto-de-menores
Dessa vez tivemos o prazer de receber em nossa empresa a intercambista da Argentina, Cecília Vela, pelo período de 2 meses e meio, que foi muito bem recebida por todos. Compartilhamos e trocamos ideias, agregando também conhecimento cultural, corporativo e educacional para ambos os lados.
A universitária de Bahia Blanca se mostrou muito participativa e interessada em todo conhecimento que disponibilizamos para ela, tanto na questão de cultura como organizacional.
Cecília participou da segunda etapa de criação do site, atualizando-o com novas funcionalidades, agregando conhecimento direcionada ao desenvolvimento e arquitetura de informação e finalizando o projeto com êxito alimentado o website com informações pertinentes.
 Em sua despedida a empresa ofereceu junto a equipe uma confraternização em comemoração a seu desempenho em finalizar o grande projeto social, mas foi oportuno, pois já era também sua despedida.
Em sua despedida a empresa ofereceu junto a equipe uma confraternização em comemoração a seu desempenho em finalizar o grande projeto social, mas foi oportuno, pois já era também sua despedida.
Ficamos contentes com sua evolução dentro da nossa organização, e desejamos há ela muito sucesso tanto na vida profissional como pessoal.
Boa Sorte Cecília!!!
A PluGzOne sempre deseja ter portas abertas para todos os tipos de projetos sociais oferecendo o apoio necessário a intercambistas que somam de maneira única em nossa empresa.
Pendrive: Cientistas utilizam DNA para armazenar arquivos
Fonte: canaltech.com.br

Cientistas conseguiram descobrir um método que torna possível armazenar mais de 100 milhões de horas de vídeo de alta definição em um DNA sintético. O armazenamento de dados em DNA já foi utilizado para codificar sonetos de Shakespeare e arquivos de música MP3.
A descoberta foi feita por pesquisadores do EMBL-Instituto Europeu de Bioinformática, e consiste em codificar os conteúdos a serem armazenados por meio das letras de bases nitrogenadas: adenina (A), timina (T), citosina (C) e guanina (G).
E para demonstrar que o método realmente funciona, os pesquisadores enviaram dados codificados para uma empresa sediada na Califórnia, a Agilent Technologies. Entre eles estava um 'mp3' do discurso de Martin Luther King, "Eu tenho um sonho", um arquivo '.txt' de todos os sonetos de Shakespeare, e um arquivo no formato tradicional que descreve a codificação.
"Nós fizemos o download dos arquivos na web e os utilizamos para sintetizar centenas de milhares de pedaços de DNA - o resultado se parece com um pequeno pedaço de poeira", diz Emily Leproust. da Agilent Technologies.
Consultoria para Facebook

Segundo pesquisas recentes, o brasileiro passa, em média, 8 horas do seu dia conectado ao Facebook, e foi visando essa vasta gama de clientes em potencial que grandes empresas do Brasil e do mundo tem apostado cada vez mais nessa rede social para criar um ambiente de interação com o seu publico e prospecção de novos clientes, através de campanhas exclusivas e atendimento diferenciado.
A Plugzone oferece uma consultoria totalmente voltada para essa rede social, focada na divulgação da sua marca/empresa, que resultara em mais visibilidade frente a esse novo mercado, e tudo feito com a maior competência e profissionalidade possível.
Vale ressaltar que a utilização das mídias sociais, bem como do Facebook, serve para criar uma interação direta com o seu público, e não apenas parar empurrar informação para cima dele, e por isso é importante que esse trabalho esteja nas mãos de pessoal capacitado e com experiência em mídias sociais.
O trabalho é todo feito em etapas, como as que podemos ver a seguir:
1. Avaliação do publico alvo;
2. Pesquisa do segmento e tendências do mercado;
3. Elaboração de objetivos e metas;
4. Socialização com o público, estímulo a interação dos “fãs”;
5. Avaliação dos retornos, possível mudança de rumos, dependendo dos resultados alcançados.
Atingindo o Público alvo:
Depois da avaliação e identificação do público alvo, nós criamos uma rede de relacionamento com ele, para que haja de fato interação entre marca-cliente, fazendo com que a sua marca passe a fazer parte da vida dele. Todo o conteúdo será produzido pela Plugzone, e é adequado à sua marca e ao propósito.
Assim como há produção de conteúdo, existe também o monitoramento da marca, que se preocupa com o feedback do cliente, e utiliza isso a favor da própria marca.
Segue o link da consultoria no site da Plugzone: https://www.plugzone.net/Produto/51/Facebook
Veja 10 maneiras de resolver incômodos no Google Docs
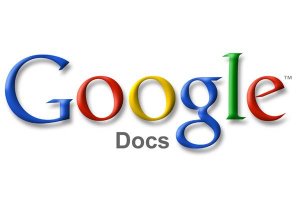 O Google Docs é conveniente, barato e compatível com praticamente qualquer plataforma, tornando a colaboração incrivelmente simples. Também é irritante, incompleto e limitado. Como ele existe “na nuvem”, pouco além do alcance de seus dedos, você está à mercê dos engenheiros da Google, que controlam os ajustes, correções e melhorias.
O Google Docs é conveniente, barato e compatível com praticamente qualquer plataforma, tornando a colaboração incrivelmente simples. Também é irritante, incompleto e limitado. Como ele existe “na nuvem”, pouco além do alcance de seus dedos, você está à mercê dos engenheiros da Google, que controlam os ajustes, correções e melhorias.
Desde que colocou o serviço no ar em 2006 a Google vem melhorando o Docs para adicionar suporte a documentos de texto complexos, tabelas, formulários e apresentações. Você pode ter que esperar que os engenheiros façam grandes mudanças, mas ainda assim pode aplicar alguns truques para contornar problemas ou acessar recursos ocultos. Quer reduzir o número de abas abertas? Compensar a falta de um corretor ortográfico guiado? Criar atalhos para trechos de texto frequentemente usados? Então continue lendo para tornar sua preferência mais agradável.
Neste primeiro artigo de uma série, iremos falar apenas do editor de textos do Google Docs. Em breve teremos também dicas para a planilha de cálculo e ferramenta de apresentações.
1. Aprenda a lidar com texto repetido
Os editores de texto tradicionais podem usar plug-ins e utilitários, como o TextExpander para o OS X e iOS, que completam automaticamente frases e palavras frequentemente usadas, seja um título profissional ou uma linha de código HTML frequentemente usada. O Google Docks tem uma função similar - porém um tanto limitada.
Digamos que você é um professor que precisa escrever constantemente a frase “precisa de mais explicações” nos trabalhos de seus alunos. Para economizar tempo abra um documento de texto no Docs e clique em Ferramentas / Preferências. Na janela que surge, sob o itemSubstituição automática, digite pme debaixo de Substituir e precisa de mais explicaçõesdebaixo de Com. Clique em OK.
De volta ao seu documento digite pme, tecle espaço e a abreviatura deve ser automaticamente substituída pelo texto que você definiu. Se não funcionar volte a Ferramentas / Preferências e certifique-se de que a opção Substituição automática está marcada. Escolha substituições curtas e tente usar combinações de letras únicas, para que o Google Docs não confunda uma palavra com uma substituição.
As preferências de substituição são universais, e uma vez configuradas irão funcionar em qualquer documento de texto. Uma limitação é que o Google Docs só permite substituições em uma linha de texto, então criar um comando para substituir blocos inteiros, como uma assinatura, está fora de cogitação. Pelo menos por enquanto.
2. Veja arquivos em “texto puro”
Se você usa editores como o Emacs, Gedit, Notepad e Vim, pode ter notado que alguns arquivos criados por estes aplicativos não são exibidos pelo Google Docs. Em vez disso você verá o “documento sorridente” e a mensagem de erro abaixo.
Isso ocorre quando você faz o upload de um arquivo de texto com uma extensão que o Google Docs não reconhece, como a .sh dos shell scripts em Bash, ou quando seu documento não tem uma extensão. Antes de fazer o upload de um arquivo de texto para o Google Docs, clique com o botão direito do mouse sobre ele, escolha Renomear e adicione a extensão .txt ao final. Agora você não terá problema ao visualizá-lo no Google Docs.
3. Simule um corretor ortográfico guiado
Em contraste à maioria dos editores de texto, o Google Docs não tem um processo “formal” de correção ortográfica: ela é feita automaticamente enquanto você digita. Sempre que você vir uma palavra sublinhada em vermelho, pode clicar com o botão direito do mouse sobre ela para ver possíveis correções.
Mas para algumas pessoas isso não é tão bom quanto um corretor tradicional, que aponta os erros em sequência, um a um. Para simular este comportamento use dois atalhos de teclado:Ctrl+; te leva ao próximo “erro”, e Ctrl+[, que volta ao anterior.
4. Conquiste mais espaço
O Google Docs desperdiça valioso espaço na tela cercando o menu e barras de ferramentas com amplo espaço em branco, o que pode ser um problema se você está trabalhando em uma tela de resolução limitada, como um netbook. Para redimir o problema clique em Visualizar / Compactar controles (ou tecle Ctrl+Shift+F).
Lembre-se que esta opção tem de ser definida para cada tipo de documento em separado. Você pode compactar os controles em um documento de texto, por exemplo, mas suas planilhas ainda mostrarão os controles normais a não ser que você repita o processo.
Em cima, os controles "normais" no Google Docs. Embaixo, a versão "compacta".
Se você quiser ainda mais espaço, tente ver os documentos em “tela inteira” (Visualizar/Tela inteira). Eles irão ocupar toda a janela do navegador, e os menus e barras de ferramentas ficarão ocultos até que você tecle Esc. É uma boa opção para quem já domina os atalhos de teclado do Docs e não precisa dos menus e barras de ferramentas sempre visíveis. Esta opção não é permanente, e você tem de ativá-la cada vez que abrir um documento.
Para ter ainda mais espaço, combine o modo “tela inteira” do Docs com o modo Tela Cheia de seu navegador favorito. No Firefox e no Chrome basta teclar F11. Assim o navegador irá ocupar a tela inteira, o documento irá ocupar todo o navegador, e você terá o máximo de espaço para seu texto, sem nada mais para lhe distrair.
5. Desligue todas as notificações
Você está colaborando em um documento online mas ficando maluco por causa das constantes notificações via e-mail? Então não está sozinho. Reagindo aos usuários que expressaram sua frustração em várias threads nos grupos de discussão do Google Docs, a Google criou um recurso que permite bloquear as notificações em documentos específicos.
Basta abrir o documento, clicar no botão Comentários no canto superior direito da tela e emConfigurações de notificação. Na janela que surge, marque Não enviar notificações por e-mail sobre este documento para mim e clique em OK. Você também pode escolher ser notificado apenas quando mencionado em um comentário, ou quando alguém responder a algo sobre o que você comentou.
6. Abra documentos na mesma aba ou janela
Por padrão o Google Docs abre cada um de seus documentos em uma nova aba ou janela, mas você pode mudar este comportamento para que ele ocupe apenas uma aba/janela de cada vez.
Clique no botão com a engrenagem no canto superior direito da janela principal do Google Docs (a que lista todos os seus documentos) e no item Configurações no menu. Na tela seguinte, sob a aba Geral, encontre a opção Onde os itens serão abertos e selecione o item Na janela atual. Clique em Salvar no final da página.
A partir de agora seus documentos serão abertos na mesma aba, exceto quando você criar um novo documento ou abrir um documento a partir de outro usando a opção Arquivo/Abrir.
7. Descubra quem fez uma alteração
O Google Docs permite que você veja quem fez mudanças em qualquer documento compartilhado, com o nível de detalhes que você quiser. Para começar clique em Arquivo/Ver Histórico de Revisões. Uma barra aparecerá na lateral direita da tela, detalhando as mudanças recentes em seus documentos. Cada pessoa que editou o documento aparece na lista, com uma cor correspondente.
Histórico mostra quem alterou um documento, e quando.
Mudanças feitas por diferentes editores são destacadas com suas respectivas cores. Se você quiser ver detalhes adicionais, como revisões célula-a-célula em uma planilha, clique no botãoMostrar revisões mais detalhadas no rodapé da barra. Para reverter um documento para uma versão anterior, encontre-a no histórico e clique em Restaurar esta revisão sob o nome do editor. Se você quer ver as revisões sem as cores em destaque, desmarque a opção Mostrar alterações no rodapé da barra lateral. Para sair do histórico de revisões sem fazer qualquer mudança, clique no X no topo de barra lateral.
8. Evite problemas com imagens grandes
No Google Docs você pode inserir praticamente qualquer imagem em um documento texto simplesmente arrastando-a do desktop para o documento (desde que use uma versão recente dos navegadores Chrome, Firefox, Internet Explorer ou Safari). Mas há um limite: não é possível usar imagens com mais de 2000 pixels de largura ou altura.
A Google diz que este é um problema conhecido e está trabalhando em um meio de corrigí-lo. Até lá a solução é usar um editor de imagens para redimensionar a imagem para algo menor. Só não esqueça de salvar a imagem redimensionada com um novo nome, para não sobrescrever a original.
9. Compartilhe arquivos entre suas "nuvens"
Compartilhar arquivos entre o Google Docs e serviços como o Box, Dropbox ou SkyDrive é um incômodo. O método padrão é baixar o arquivo de um serviço e enviá-lo para outro, um trabalho manual desnecessário. Uma alternativa melhor é usar um serviço online como o Otixo, que permite gerenciar múltiplos serviços na “nuvem” em um local central e transferir arquivos entre eles sem baixar nada para seu PC.
Depois de criar uma conta (gratuita) e fazer o login, clique em My Cloud Services e selecione as contas que deseja adicionar. Depois de autorizar cada serviço você poderá simplesmente arrastar e soltar arquivos entre o Google Docs e o Dropbox, por exemplo.
Otixo: integração entre várias "nuvens" e serviços online.
O Otixo atualmente funciona com vários serviços online, incluindo o Google Docs, Amazon S3, Box, Files Anywhere, GoDaddy Online Storage, GMX, Picasa, SkyDrive e SugarSync, bem como servidores WebDAV e FTP.
O serviço é grátis se você transferir até 250 MB de dados por mês, e custa R$ 10 para uso ilimitado. E ele é capaz de realizar conversões entre formatos de arquivo quando necessário, como transformar um documento do Google Docs em um arquivo .doc quando você o copia para o Dropbox. Em meus testes, o programa também funcionou bem num iPad.
10. Evite a internet
O maior incômodo no Google Docs é que você precisa de uma conexão à internet para fazer qualquer coisa, seja criar um novo documento ou editar um já existente. A Google está tentando melhorar a situação com a adição recente da capacidade de visualizar (mas não de editar) documentos de texto e planilhas.
Este recurso, ainda em estágio Beta, só está disponível para usuários do Google Chrome. Para usá-lo basta clicar na engrenagem no canto superior direito da tela inicial do Google Docs e escolha a opção Configurar o Google Docs off-line. Na janela que aparece, seleciona a opçãoPermitir o Google Docs off-line. A partir daí seus documentos serão sincronizados automaticamente com o PC.
Você precisa autorizar o acesso em cada PC onde quiser usar este recurso. Para acessar seus documentos quando estiver offline, basta acessar docs.google.com no navegador, como se você estivesse conectado. O ícone de um “raio” próximo ao logo do Google Docs informa que você está offline.
Embora offline você só possa visualizar os documentos, você pode copiar o conteúdo, colá-lo em um editor tradicional e continuar trabalhando no texto. Ou, já que você está usando o Chrome, pode experimentar um editor integrado ao navegador como o Write Space, que permite que você trabalhe em um documento de cada vez e salva automaticamente seu trabalho. Depois você pode colar o texto de volta no Google Docs.
Não é a solução ideal se você está trabalhando em um documento compartilhado, mas pelo menos é uma opção para trabalhar na hora do aperto.